¿Cómo configurar WP Rocket para mejorar el rendimiento de tu web?
Si estás buscando una forma efectiva de mejorar la velocidad de carga de tu sitio al configurar WP Rocket es la solución perfecta. En este artículo aprenderás cómo configurar esta poderosa herramienta de caché y optimización para obtener un rendimiento óptimo. Descubre los pasos necesarios para aprovechar al máximo todas sus funcionalidades y sorprende a tus usuarios con una experiencia de navegación más rápida y fluida.
- ¿Cómo configurar WP Rocket para optimizar el rendimiento de tu web?
-
Preguntas Frecuentes
- ¿Cuáles son los pasos recomendados para configurar WP Rocket y optimizar al máximo mi sitio web?
- ¿Qué ajustes de rendimiento ofrece WP Rocket y cómo puedo aprovecharlos al máximo en mi proyecto de desarrollo web?
- ¿Cuáles son las mejores prácticas para configurar WP Rocket en un entorno de desarrollo web local antes de implementarlo en un sitio en vivo?
¿Cómo configurar WP Rocket para optimizar el rendimiento de tu web?
WP Rocket es un plugin de optimización de rendimiento para WordPress que puede mejorar significativamente la velocidad de carga de tu sitio web. A continuación, te explicaré cómo configurarlo para obtener los mejores resultados.
1. Instala y activa WP Rocket:
Inicia sesión en tu panel de WordPress y ve a "Plugins" > "Agregar nuevo". Busca "WP Rocket", instálalo y luego actívalo.
2. Configuración básica:
Después de activarlo, encontrarás la opción de "Configuración de WP Rocket" en la barra lateral izquierda de tu panel de administración. Haz clic en ella y ve a la pestaña "Básico". Aquí, encontrarás algunas opciones que puedes habilitar o deshabilitar según tus necesidades. Por ejemplo, puedes activar la opción de "Cache" para que WP Rocket almacene copias en caché de las páginas de tu sitio web y las sirva más rápidamente.
 ¿Cómo eliminar una URL en Google Search Console?
¿Cómo eliminar una URL en Google Search Console?3. Configuración de archivos estáticos:
En la misma página de configuración, ve a la pestaña "Archivos estáticos" para optimizar la entrega de imágenes, CSS y JavaScript. WP Rocket puede minificar y combinar estos archivos para reducir su tamaño y mejorar la velocidad de carga de tu web. Activar todas las opciones en esta sección generalmente es una buena idea, pero asegúrate de probar tu sitio después de cada cambio para verificar que todo funcione correctamente.
4. Optimización de la base de datos:
El rendimiento de tu web también puede mejorar al optimizar la base de datos de WordPress. En la pestaña "Base de datos", puedes activar la opción para eliminar revisiones de tus publicaciones y páginas, así como también optimizar las tablas de la base de datos.
5. Configuración avanzada:
WP Rocket también ofrece opciones avanzadas para los usuarios más técnicos. En la pestaña "Avanzado", puedes configurar la compresión GZIP, habilitar la carga diferida de imágenes y más. Sin embargo, si no estás familiarizado con estas opciones, es mejor dejarlas en su configuración predeterminada o buscar asesoramiento adicional.
Recuerda siempre probar tu sitio después de realizar cambios en la configuración de WP Rocket para verificar que todo funcione correctamente. Además, considera combinar el uso de WP Rocket con otras prácticas de optimización, como el uso de un tema ligero, la compresión de imágenes y el uso de una red de entrega de contenido (CDN), para obtener el máximo rendimiento de tu sitio web.
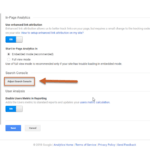 ¿Cómo enlazar Search Console con Analytics?
¿Cómo enlazar Search Console con Analytics?Preguntas Frecuentes
¿Cuáles son los pasos recomendados para configurar WP Rocket y optimizar al máximo mi sitio web?
Para configurar WP Rocket y optimizar al máximo tu sitio web, sigue los siguientes pasos:
1. Instalación y activación:
Descarga e instala el plugin WP Rocket desde el repositorio de WordPress.org. Luego, actívalo en tu panel de administración de WordPress.
2. Configuración básica:
Una vez activado, ve a la opción "Ajustes" en el menú de WP Rocket. Aquí podrás configurar las opciones básicas del plugin, como la activación de la caché y la compresión de archivos.
3. Caché de página:
Activa la opción de "Caché de página" en la pestaña "Básico". Esta función almacenará una versión en HTML de tus páginas para cargarlas más rápidamente en futuras visitas.
 ¿Cuáles son las principales características de Google Analytics?
¿Cuáles son las principales características de Google Analytics?4. Minificación de archivos:
En la pestaña "Archivos", activa la minificación de archivos CSS y JavaScript. Esto reducirá el tamaño de los archivos, lo que resultará en tiempos de carga más rápidos. Ten en cuenta que algunas veces puede causar problemas de compatibilidad, por lo que es importante realizar pruebas después de activar esta opción.
5. Optimización de medios:
En la pestaña "Multimedia", activa las opciones de "LazyLoad" y "Carga diferida de imágenes". Estas funciones retrasan la carga de imágenes y vídeos hasta que el usuario se desplace hacia abajo en la página, lo que acelera el tiempo de carga inicial.
6. Preloading:
En la pestaña "Avanzado", activa la opción de "Preloading". Esto genera una caché previa de tu sitio web para acelerar aún más la carga de las páginas.
7. Optimizaciones adicionales:
WP Rocket ofrece una serie de opciones de optimización avanzadas, como la compresión GZIP, el DNS pre-fetching y el ajuste de tiempo de espera de conexión. Puedes habilitar estas opciones según tus necesidades y realizar pruebas para verificar que no afecten negativamente a tu sitio.
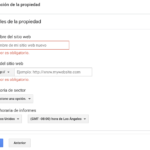 ¿Cómo poner Google Analytics en mi página web?
¿Cómo poner Google Analytics en mi página web?8. Pruebas y monitoreo:
Una vez que hayas configurado WP Rocket, te recomendamos realizar pruebas de velocidad de carga utilizando herramientas como GTmetrix o PageSpeed Insights. Estas pruebas te darán información sobre el rendimiento de tu sitio y permitirán identificar posibles áreas de mejora.
Recuerda que cada sitio web es único, por lo que es importante realizar pruebas y ajustes según las necesidades específicas de tu proyecto. WP Rocket es una excelente herramienta para optimizar tu sitio web, pero siempre es recomendable mantener una copia de seguridad y verificar que todo funcione correctamente después de realizar cambios en la configuración.
¿Qué ajustes de rendimiento ofrece WP Rocket y cómo puedo aprovecharlos al máximo en mi proyecto de desarrollo web?
WP Rocket es un plugin de rendimiento de WordPress que ofrece una amplia gama de ajustes para optimizar el rendimiento de tu sitio web. Algunos de los ajustes más importantes para configurar WP Rocket son:
1. Caché de página:
WP Rocket crea copias en caché de tus páginas y las muestra a los visitantes en lugar de generarlas dinámicamente cada vez. Esto reduce la carga en el servidor y acelera el tiempo de carga de tu sitio. Puedes habilitar esta función en la pestaña "Caché" del panel de control de WP Rocket.
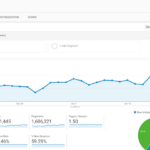 ¿Cómo usar Google Analytics en Facebook para maximizar tus resultados?
¿Cómo usar Google Analytics en Facebook para maximizar tus resultados?2. Minificación de archivos:
WP Rocket te permite minificar y combinar archivos CSS y JavaScript para reducir su tamaño y disminuir el número de solicitudes al servidor. Esto se hace automáticamente, sin requerir configuraciones complejas. Puedes activar esta función en la pestaña "Optimización de archivos".
3. LazyLoad de imágenes:
Esta función retrasa la carga de imágenes fuera del campo de visión, lo que significa que las imágenes se cargan solo cuando el usuario se desplaza hacia abajo en la página y las ve. Esto mejora el tiempo de carga inicial y reduce el uso de ancho de banda. Puedes activar esto en la pestaña "Medios".
4. Precarga de caché:
WP Rocket puede precargar la caché de tu sitio web para asegurarse de que siempre haya una versión en caché lista para mostrar a los visitantes. Puedes habilitar esto en la pestaña "Básico" y programar las recargas automáticas según tus necesidades.
Para aprovechar al máximo WP Rocket en tu proyecto de desarrollo web, considera seguir estos consejos:
- Asegúrate de habilitar y configurar correctamente todos los ajustes que necesitas. WP Rocket ofrece una guía detallada en su documentación para cada función.
- Realiza pruebas de rendimiento antes y después de activar WP Rocket para medir el impacto de las optimizaciones.
- Si tienes un sitio web con mucho tráfico o contenido dinámico, considera habilitar la opción "Navegador Web Caching" en la pestaña "Básico" para aprovechar la caché del navegador del visitante.
- Utiliza el modo de estado en vivo de WP Rocket para ver cómo se ven afectadas las métricas de rendimiento en tiempo real al realizar cambios en la configuración.
- Actualiza regularmente WP Rocket a la última versión para aprovechar las mejoras de rendimiento y seguridad.
Recuerda que WP Rocket es solo una de las herramientas disponibles para optimizar el rendimiento de tu sitio web. Combinarla con buenas prácticas de desarrollo web, como el uso de imágenes optimizadas, reducción del tamaño de archivos y un hosting de calidad, te ayudará a obtener los mejores resultados en términos de velocidad y rendimiento.
¿Cuáles son las mejores prácticas para configurar WP Rocket en un entorno de desarrollo web local antes de implementarlo en un sitio en vivo?
Cuando se configura WP Rocket en un entorno de desarrollo web local antes de implementarlo en un sitio en vivo, es importante seguir algunas mejores prácticas para asegurar un rendimiento óptimo del sitio. Aquí hay algunos pasos que puedes seguir para configurar WP Rocket:
1. Instalación y activación de WP Rocket: Descarga y activa el plugin WP Rocket en tu instalación local de WordPress.
2. Desactiva la opción "Caché de página completa": En un entorno de desarrollo local, es recomendable desactivar la opción de caché de página completa. Esto te permitirá ver los cambios realizados en tiempo real sin tener que borrar constantemente la caché.
3. Habilita las opciones de rendimiento necesarias: Revisa y habilita las opciones de rendimiento que sean adecuadas para tu sitio web. Algunas opciones recomendadas incluyen la minificación de archivos CSS y JavaScript, la compresión de archivos HTML y la carga diferida de imágenes.
4. Configura correctamente la caché de navegador: Asegúrate de configurar correctamente la caché de navegador para aprovechar al máximo el almacenamiento en caché local. Puedes establecer la duración de la caché y definir qué tipos de archivos deben ser almacenados en la caché del navegador.
5. Prueba el rendimiento del sitio: Una vez que hayas configurado WP Rocket en tu entorno de desarrollo local, realiza pruebas exhaustivas para asegurarte de que el rendimiento del sitio sea óptimo. Puedes utilizar herramientas como GTmetrix o PageSpeed Insights para evaluar la velocidad y el rendimiento de tu sitio.
Recuerda: Una vez que hayas terminado de configurar y probar WP Rocket en tu entorno de desarrollo local, deberás replicar las mismas configuraciones en tu sitio en vivo antes de implementarlas. Además, ten en cuenta que estas mejores prácticas pueden variar dependiendo de las necesidades específicas de tu sitio web y del entorno de desarrollo en el que estés trabajando.
Si quieres conocer otros artículos parecidos a ¿Cómo configurar WP Rocket para mejorar el rendimiento de tu web? puedes visitar la categoría Plugins Wordpress.