¿Cómo poner botón de PayPal en WordPress?
En este artículo aprenderás cómo poner botón de PayPal en WordPress. Ya sea que vendas productos, servicios o simplemente aceptes donaciones, tener un botón de PayPal bien ubicado es fundamental para facilitar las transacciones. ¡Sigue leyendo para descubrir los pasos sencillos para poner en marcha esta funcionalidad y comenzar a recibir pagos rápidamente!
¿Cómo agregar un botón de PayPal en WordPress?
Para agregar un botón de PayPal en WordPress, puedes seguir los siguientes pasos:
1. Abre el editor de WordPress y selecciona la página o entrada donde deseas agregar el botón de PayPal.
2. En el editor, cambia a la vista de texto o HTML presionando el botón correspondiente en la parte superior derecha.
 ¿Cuáles son las herramientas principales de WordPress?
¿Cuáles son las herramientas principales de WordPress?3. Dentro del contenido, busca la ubicación donde deseas insertar el botón de PayPal y coloca el siguiente código HTML:
```
```
4. En el código anterior, asegúrate de reemplazar "tucorreo@ejemplo.com" con tu dirección de correo electrónico de PayPal.
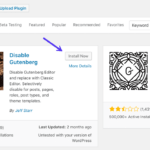 ¿Cómo desactivar Gutenberg en WordPress?
¿Cómo desactivar Gutenberg en WordPress?5. Además, actualiza "Nombre del producto" con el nombre real de tu producto y "Precio del producto" con el precio correspondiente.
6. También puedes personalizar el botón de PayPal cambiando la URL de la imagen en el atributo "src" según tus preferencias.
7. Una vez que hayas realizado las modificaciones necesarias, guarda los cambios y actualiza tu página o entrada de WordPress.
Al seguir estos pasos, como poner botón de PayPal en WordPress, habrás agregado exitosamente un botón de PayPal en tu sitio WordPress para que tus usuarios puedan realizar pagos de forma segura y rápida.
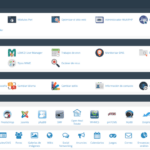 ¿Dónde está el cPanel en WordPress?
¿Dónde está el cPanel en WordPress?Preguntas Frecuentes
¿Cómo puedo agregar un botón de PayPal en mi sitio web?
Para agregar un botón de PayPal en tu sitio web de WordPress, sigue estos pasos:
1. Inicia sesión en tu cuenta de PayPal y dirígete a la sección de "Herramientas del sitio web".
2. Haz clic en "Generar botón" para crear un nuevo botón de pago.
3. Configura las opciones del botón según tus necesidades, como el tipo de botón, el precio, la moneda, etc.
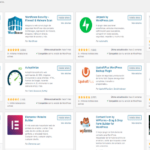 ¿Cuáles son los plugins para mejorar la velocidad de WordPress?
¿Cuáles son los plugins para mejorar la velocidad de WordPress?4. Una vez configurado, haz clic en el botón "Guardar" para generar el código HTML del botón de PayPal.
5. Copia el código HTML generado.
6. Abre tu panel de control de WordPress y ve a la página o entrada donde deseas colocar el botón de PayPal.
7. En el editor de páginas o entradas, cambia al modo de edición HTML (")" para poder pegar el código HTML sin que se modifique.
 ¿Cómo poner código Adsense en WordPress?
¿Cómo poner código Adsense en WordPress?8. Busca el lugar donde deseas agregar el botón y pega el código HTML.
9. Guarda los cambios y verifica que el botón de PayPal se haya agregado correctamente a tu página o entrada.
Recuerda que es importante asegurarte de que el plugin de PayPal esté instalado y activado en tu sitio de WordPress. Si no lo tienes, puedes buscar y descargar un plugin de PayPal desde el directorio de plugins de WordPress.
¡Listo! Ahora los visitantes de tu sitio web podrán hacer pagos a través de PayPal utilizando el botón que has agregado. Recuerda probar el botón para asegurarte de que funciona correctamente.
¿Cuál es la mejor forma de integrar el botón de PayPal en mi tema de WordPress?
La mejor forma de integrar el botón de PayPal en tu tema de WordPress es utilizando el código HTML proporcionado por PayPal y colocándolo en el lugar deseado de tu sitio web.
Aquí te muestro los pasos a seguir como poner botón de PayPal en WordPress:
1. Obtener el código del botón de pago de PayPal: Ve a la página de "Herramientas de botones de PayPal" en la sección de desarrolladores de PayPal. Allí podrás seleccionar y personalizar el tipo de botón que deseas usar, como "Comprar ahora" o "Donar". Luego, haz clic en el botón "Crear botón" y se generará el código HTML necesario.
2. Abrir el editor de temas en WordPress: Accede al panel de administración de WordPress y ve a "Apariencia" > "Editor" para editar el archivo de tema que deseas modificar.
3. Insertar el código del botón de PayPal en tu tema: Busca el archivo adecuado en el editor y busca el lugar donde deseas insertar el botón de PayPal. Puedes colocar el código HTML directamente en el archivo o utilizar un shortcode si tu tema lo admite.
4. Guardar los cambios y probar el botón: Después de haber insertado el código del botón de PayPal en tu tema, guarda los cambios y verifica que el botón se muestre correctamente en tu sitio web. Realiza una prueba de pago para asegurarte de que todo funcione como debería.
Recuerda que también puedes utilizar plugins de WordPress específicos de PayPal que simplifican aún más la integración, como "PayPal Buttons". Estos plugins te permiten agregar botones de PayPal a tus publicaciones o páginas sin necesidad de editar el código manualmente.
¡No olvides que es importante seguir las directrices de PayPal y cumplir con los requisitos de seguridad para asegurar una integración correcta y segura!
¿Existe algún plugin o método recomendado para insertar un botón de PayPal en mi página de productos en WordPress?
Sí, existe un plugin recomendado para insertar un botón de PayPal en tu página de productos en WordPress. El plugin se llama "WooCommerce PayPal Checkout Gateway".
WooCommerce PayPal Checkout Gateway es un plugin de WordPress que te permite aceptar pagos a través de PayPal de manera segura y sencilla en tu tienda en línea construida con WooCommerce.
Para utilizar este método, primero debes tener instalado y activado el plugin de WooCommerce en tu sitio web. A continuación, debes instalar y activar el plugin "WooCommerce PayPal Checkout Gateway" desde el repositorio de plugins de WordPress.
Una vez que hayas configurado y activado el plugin, ve a la sección de configuración de WooCommerce en tu panel de administración de WordPress y selecciona la pestaña "Pagos". Ahí encontrarás todas las opciones de pago disponibles.
En la sección "PayPal Checkout", haz clic en el botón "Configurar" para comenzar a configurar la integración con PayPal. Serás redirigido a la página de configuración de PayPal donde debes iniciar sesión o crear una cuenta si aún no tienes una.
Una vez que hayas iniciado sesión en tu cuenta de PayPal, podrás conectarla con tu tienda en línea. Sigue los pasos indicados por PayPal para autorizar la conexión entre tu sitio web y tu cuenta de PayPal.
Una vez que hayas completado la configuración, podrás personalizar el aspecto y el comportamiento del botón de PayPal en la página de productos. Puedes elegir entre diferentes opciones de diseño y ubicación del botón dentro de la página.
Recuerda guardar los cambios realizados y ¡listo! Ahora podrás mostrar un botón de PayPal en tu página de productos para que tus clientes puedan realizar sus compras de forma segura y directa a través de PayPal.
Espero que esta respuesta haya sido útil. ¡Mucho éxito con tu tienda en línea!
Si quieres conocer otros artículos parecidos a ¿Cómo poner botón de PayPal en WordPress? puedes visitar la categoría CMS.