¿Cómo actualizar un tema de WordPress?
En este artículo te enseñaremos cómo actualizar un tema de WordPress de forma sencilla y sin complicaciones. Descubre los pasos necesarios para mantener tu página web actualizada y funcional, aprovechando al máximo las mejoras y correcciones de seguridad que ofrecen las actualizaciones. Sigue nuestros consejos y mantén tu sitio web siempre al día. ¡No te lo pierdas!
- ¿Cómo actualizar un tema de WordPress en Desarrollo Web?
-
Preguntas Frecuentes
- ¿Cuáles son los pasos necesarios para actualizar un tema de WordPress sin perder personalizaciones o contenido?
- ¿Qué precauciones debo tener en cuenta al actualizar un tema de WordPress para evitar conflictos o errores en mi sitio web?
- ¿Existe alguna herramienta o plugin recomendado para facilitar el proceso de actualización de temas de WordPress y evitar problemas?
¿Cómo actualizar un tema de WordPress en Desarrollo Web?
Cuando se trata de actualizar un tema de WordPress en Desarrollo Web, es importante seguir algunos pasos clave. Primero, es recomendable hacer una copia de seguridad de todos los archivos y la base de datos del sitio web. Esto asegurará que tengas una versión anterior para restaurar en caso de algún problema durante la actualización.
Luego, es necesario verificar si hay una actualización disponible para el tema. Puedes realizar esta verificación en la sección "Apariencia" dentro del panel de administración de WordPress. Si hay una actualización disponible, podrás seleccionarla y hacer clic en el botón de actualización correspondiente.
Antes de presionar el botón de actualización, es importante revisar si el tema es compatible con la versión actual de WordPress y con los complementos instalados en el sitio. Algunos temas pueden requerir versiones específicas de WordPress o tener incompatibilidades conocidas con ciertos complementos, lo cual podría causar problemas de funcionamiento en el sitio web.
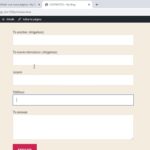 ¿Cómo agregar un formulario de contacto en WordPress?
¿Cómo agregar un formulario de contacto en WordPress?Una vez verificada la compatibilidad, se recomienda desactivar todos los complementos antes de realizar la actualización del tema. Esto ayudará a evitar conflictos entre el tema y los complementos que podrían afectar el correcto funcionamiento del sitio.
Una vez desactivados los complementos, puedes proceder a actualizar el tema. Una vez finalizada la actualización, es recomendable volver a activar los complementos uno por uno y verificar que todo funcione correctamente en cada paso.
Además, es importante revisar y actualizar cualquier personalización que hayas realizado en el tema. Es posible que se hayan modificado archivos o añadido código personalizado, por lo que es necesario asegurarse de que estas modificaciones no se pierdan durante la actualización.
Finalmente, es fundamental probar el sitio después de la actualización para verificar que todas las funcionalidades y características estén funcionando correctamente. Puedes navegar por las distintas páginas y secciones del sitio, realizar pruebas de funcionalidad y validar que todo se vea como debería.
 ¿Cómo crear una plantilla para WordPress desde cero?
¿Cómo crear una plantilla para WordPress desde cero?Preguntas Frecuentes
¿Cuáles son los pasos necesarios para actualizar un tema de WordPress sin perder personalizaciones o contenido?
Actualizar un tema de WordPress es una tarea importante para mantener la seguridad y las nuevas funcionalidades. Sin embargo, es necesario tener precauciones para no perder personalizaciones o contenido. A continuación, te menciono los pasos necesarios para lograrlo:
1. Realiza una copia de seguridad:
Antes de iniciar cualquier actualización, es esencial realizar una copia de seguridad completa de tu sitio web, incluyendo la base de datos y los archivos. Esto te permitirá restaurar tu sitio en caso de algún problema durante la actualización.
2. Identifica los cambios en la nueva versión:
Investiga y lee detenidamente las notas de la versión del tema que deseas actualizar. Es importante entender qué cambios se han realizado en la actualización para saber qué aspectos podrían verse afectados y cómo solucionarlos.
3. Crea un entorno de pruebas:
Siempre es recomendable realizar las actualizaciones en un entorno de pruebas antes de implementarlas en tu sitio web en vivo. Puedes crear una réplica de tu sitio web en un servidor local o utilizar herramientas como staging para probar la actualización sin poner en riesgo tu sitio en producción.
 ¿Cómo hacer una entrada de blog en WordPress?
¿Cómo hacer una entrada de blog en WordPress?4. Realiza una comparación entre versiones:
Compara los archivos del tema actual y los de la nueva versión para identificar cambios significativos. Utiliza herramientas como DiffChecker o WinMerge para analizar las diferencias y determinar qué archivos y líneas de código se han modificado.
5. Mantén un registro de tus modificaciones:
Si has realizado personalizaciones directamente en el código del tema, asegúrate de tener un registro documentado de dichos cambios. Esto facilitará el proceso de reintegrar tus modificaciones después de la actualización.
6. Utiliza child themes:
Si has realizado personalizaciones en los archivos del tema original, es recomendable utilizar child themes. De esta manera, tus modificaciones se mantendrán intactas durante las actualizaciones del tema principal. Si no has usado un child theme, te recomiendo crear uno y mover tus personalizaciones al nuevo tema hijo.
7. Realiza la actualización:
Una vez que hayas completado todos los pasos anteriores, puedes proceder a actualizar el tema. Puedes hacerlo desde el panel de administración de WordPress o utilizando un gestor de versiones como Git, dependiendo de cómo hayas configurado tu entorno de desarrollo.
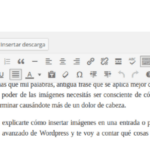 ¿Cómo insertar una imagen en WordPress?
¿Cómo insertar una imagen en WordPress?8. Verifica el sitio actualizado:
Después de la actualización, revisa cuidadosamente tu sitio web para asegurarte de que todo funcione correctamente. Comprueba si alguna de tus personalizaciones se ha visto afectada y corrige cualquier problema detectado.
9. Restaura de la copia de seguridad si es necesario:
En caso de encontrar problemas que no puedas solucionar fácilmente, puedes restaurar tu sitio web desde la copia de seguridad que realizaste en el primer paso. Esto te permitirá volver a la versión anterior del tema y asegurar la continuidad de tu sitio web.
Recuerda que cada tema y sitio web puede tener peculiaridades diferentes, por lo que siempre es importante realizar pruebas exhaustivas y tener precaución al actualizar cualquier elemento importante de tu sitio.
¿Qué precauciones debo tener en cuenta al actualizar un tema de WordPress para evitar conflictos o errores en mi sitio web?
Al actualizar un tema de WordPress, es importante tomar algunas precauciones para evitar posibles conflictos o errores en tu sitio web. Aquí hay algunas recomendaciones que debes tener en cuenta:
 ¿Cómo poner botón de PayPal en WordPress?
¿Cómo poner botón de PayPal en WordPress?1. Realiza una copia de seguridad del sitio:
Antes de realizar cualquier actualización, asegúrate de realizar una copia de seguridad completa de tu sitio web. Esto te permitirá restaurar tu sitio en caso de que surjan problemas durante la actualización.
2. Verifica la compatibilidad:
Antes de actualizar el tema, verifica si es compatible con la versión actual de WordPress. Esto asegurará que todas las características y funciones del tema sigan siendo compatibles con la última versión de WordPress.
3. Comprueba los requisitos mínimos:
Asegúrate de que el tema cumpla con los requisitos mínimos de WordPress, como la versión de PHP y las extensiones necesarias. Si el tema requiere una versión diferente de PHP, asegúrate de actualizarla antes de actualizar el tema.
4. Investiga sobre las actualizaciones:
Antes de actualizar el tema, investiga sobre las actualizaciones anteriores. Lee las notas de la versión y las opiniones de otros usuarios para asegurarte de que la actualización sea estable y no cause problemas conocidos.
5. Prueba en un entorno de prueba:
Siempre es recomendable probar las actualizaciones en un entorno de prueba antes de aplicarlas en el sitio en vivo. Puedes utilizar herramientas como un entorno local o una instalación de WordPress de prueba para verificar que todo funcione correctamente después de la actualización.
6. Desactiva plugins y personalizaciones:
Antes de actualizar, desactiva todos los plugins y personalizaciones que hayas realizado en el tema. Algunos plugins o modificaciones pueden causar conflictos con la actualización. Una vez que el tema esté actualizado, puedes volver a activarlos gradualmente para verificar su compatibilidad.
7. Realiza pruebas exhaustivas:
Después de la actualización, realiza pruebas exhaustivas en tu sitio web para verificar que todo esté funcionando como se espera. Verifica las páginas principales, los formularios, la navegación y cualquier otra funcionalidad crítica. También asegúrate de revisar el sitio en diferentes navegadores y dispositivos para garantizar una experiencia consistente.
Si sigues estas precauciones, podrás evitar muchos problemas al actualizar un tema de WordPress y asegurarte de que tu sitio web siga funcionando sin problemas. Recuerda siempre hacer copias de seguridad y mantener tu sitio actualizado regularmente para aprovechar las últimas mejoras de seguridad y rendimiento.
¿Existe alguna herramienta o plugin recomendado para facilitar el proceso de actualización de temas de WordPress y evitar problemas?
Sí, existe una herramienta muy recomendada para facilitar el proceso de actualización de temas en WordPress y evitar posibles problemas. Se trata de "Child Themes" o temas hijos en español.
Un tema hijo es una extensión de otro tema, conocido como tema padre. La ventaja de utilizar un tema hijo es que permite modificar o personalizar la apariencia y funcionalidades del tema padre sin alterar su código fuente. Esto es muy útil porque, al actualizar el tema padre, las modificaciones realizadas en el tema hijo se mantienen intactas.
Para crear un tema hijo, lo primero que debes hacer es crear una carpeta nueva dentro de la carpeta de temas de tu instalación de WordPress. A esta carpeta le puedes dar el nombre que desees, pero es recomendable utilizar un nombre descriptivo, como el nombre del tema padre seguido de "-child". Por ejemplo, si el tema padre se llama "mytheme", podrías llamar al tema hijo "mytheme-child".
Dentro de la carpeta del tema hijo, debes crear un archivo llamado "style.css". Este archivo es fundamental, ya que es donde se define el nombre y la descripción del tema hijo, así como también se importa el estilo del tema padre. Aquí te muestro un ejemplo de cómo debería verse el archivo "style.css" de un tema hijo:
```
/*
Theme Name: My Theme Child
Description: Tema hijo para el tema My Theme
Template: mytheme
*/
@import url('../mytheme/style.css');
```
En este ejemplo, reemplaza "My Theme Child" con el nombre que deseas darle a tu tema hijo y "My Theme" con el nombre del tema padre.
Una vez que hayas creado el archivo "style.css", puedes empezar a personalizar el tema hijo como desees. Puedes añadir nuevos estilos en un archivo CSS adicional, agregar nuevas funciones en un archivo "functions.php" o incluso modificar los archivos de plantilla del tema padre.
Al utilizar un tema hijo, te aseguras de que las actualizaciones del tema padre no afecten tus personalizaciones. Además, si algo sale mal al modificar el tema hijo, puedes volver fácilmente al tema padre sin perder ninguna de tus modificaciones.
En resumen, la herramienta recomendada para facilitar el proceso de actualización de temas en WordPress y evitar problemas es utilizar temas hijos. De esta manera, podrás personalizar los temas sin preocuparte por futuras actualizaciones.
Si quieres conocer otros artículos parecidos a ¿Cómo actualizar un tema de WordPress? puedes visitar la categoría CMS.